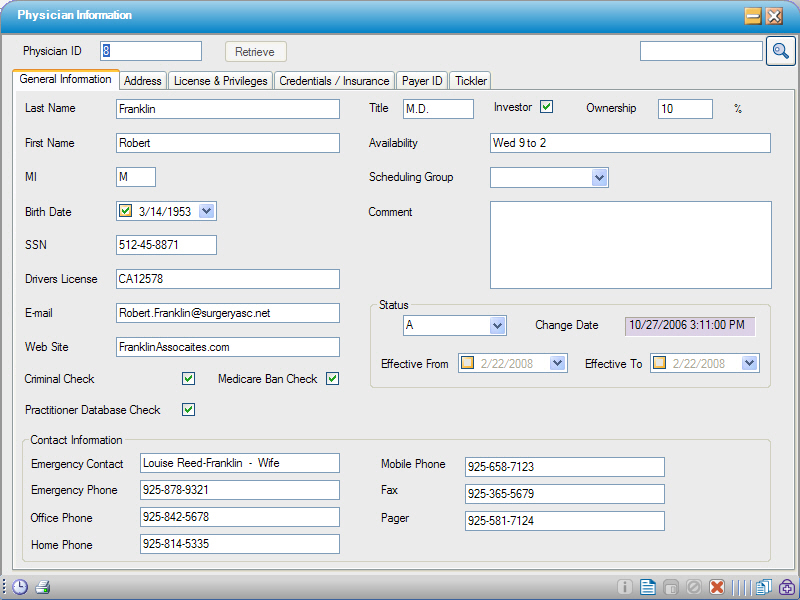Look Up
Throughout Practice Management this magnifying glass icon  when clicked, opens a Look Up window. The Look Up that opens will be relevant to the form from which it was launched.
when clicked, opens a Look Up window. The Look Up that opens will be relevant to the form from which it was launched.
For example if its launched from the Physician profile, it will be a look up for Physicians.
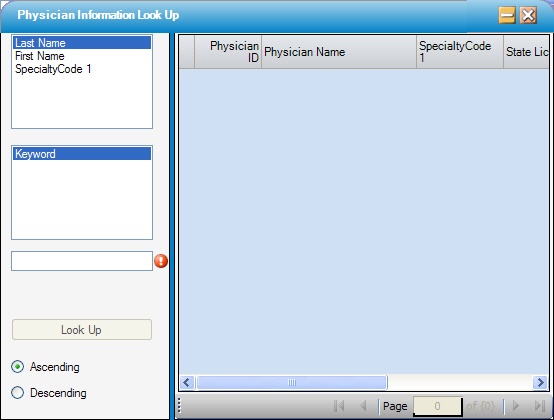
Using the look up
1. Choose the criteria to use to search for the record.
- In this example, select Last Name, First Name, or Specialty Code 1.
2. Enter text in the required field, denoted by the  .
.
- Enter at least 2 characters to enable the Look Up
 button.
button.
3. (Optional) Select to have the results of the search display in Descending order by selecting  .
.
4. Click Look Up  .
.
The results display in the right side of the look up form:
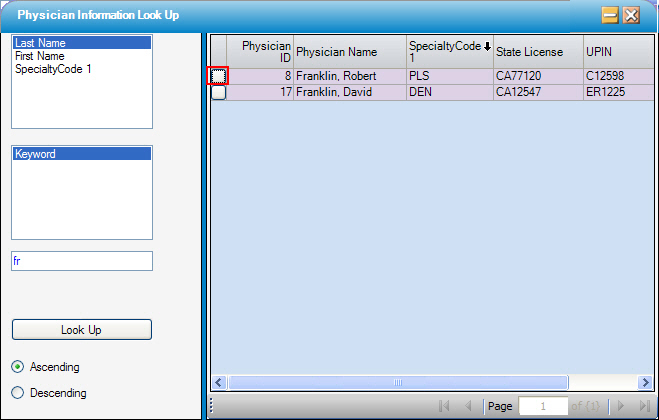
Note: Clicking on the column names will sort the results by that column. Rearrange the columns as needed, but the layout of a Look Up grid cannot be saved.
5. Click the gray box (outlined in red above) to the left of the record to retrieve.
The look up form closes and the record displays: